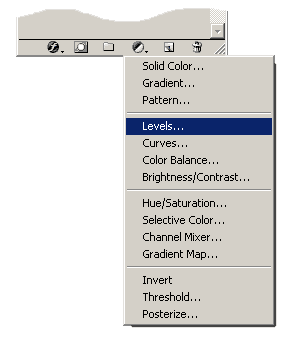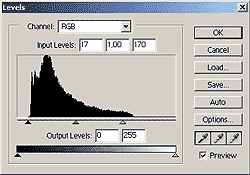| Photoshop |
|
|
|
Предположим, вы определились, в каком формате записать изображение, - JPEG или GIF. Проследите, чтобы разрешение вашей картинки было 72 пиксела на дюйм - большего для монитора не нужно. В меню PHOTOSHOP выберите "Изображение" - "Размер изображения" - "Разрешение = 72". Пункт "пропорции" должен быть отмечен галочкой (чтобы при изменении размера картинка не оказалась сжатой или приплюснутой), а пункт "размер файла" - нет. JPEG сохраняется очень просто. В меню "Файл" - "Сохранить как" - "Сохранить JPEG (*.JPG)". Сначала попробуйте сохранить картинку с низким качеством (режим "качество - низкое") или, в крайнем случае, "качество - среднее". Если результат неудовлетворительный, попробуйте увеличить размер картинки, чтобы детали на ней не были размыты. Посмотреть, как картинка выглядит после всех пертурбаций, можно из любой другой программы, например, из броузера. Для формата JPЕG увеличение резкости изображения автоматически увеличивает и его размер. Если картинка все же требует большей резкости, то попробуйте сначала применить фильтр "резкость по краям". Он дает неплохой результат при незначительном увеличении файла. Сохранять GIF несколько сложнее - больше вариантов. Начнем. Чтобы перевести файл в формат GIF, выберите в меню "Режим" - "Индексированные цвета". Появится окошко, где нужно выбрать режим. Разрешение должно быть 3, 4 или 5 бит на пиксел, что, соответственно, означает сохранение картинки с 7, 15 или 31 цветом. Большее количество цветов особого смысла в большинстве случаев не имеет, так как непомерно раздувает размер файла. Чем больше картинка, тем с меньшим цветовым разрешением она должна быть сохранена. Экспериментируйте, переводите картинку в разных режимах и, если результат не нравится, возвращайте все назад, нажав в меню PHOTOSHOP "Редактирование" - "Отменить" или CTRL + Z. Не забудьте про параметр "Палитра". Если изображение состоит из небольшого числа цветов и имеет большие области одного цвета, то лучше всего использовать "Адаптированную" палитру с "не заданной" настройкой. Если же вы сохраняете небольшую фотографию, то лучше подойдет "Настройка" - "Случайная". "Случайное" распределение цветов делает размер файла больше, но иногда точнее передает фотоснимок. Советую сначала всегда пробовать ставить настройку "Не заданная" и, если вас устраивает качество картинки, останавливаться на ней. В случае если вы будете непринципиально менять картинку (например, добавляя пункт в графическое меню или название на кнопке), то в следующий раз вам не придется мучиться, подбирая параметры оптимизации. Палитру - цвета, из которых состоит картинка - можно записать и использовать. Для этого нажмите в меню "Режим" - "Таблица цветов" - "Сохранить". А когда будете переводить в GIF, то выберите "Палитра" - "Заказная", а затем - "Загрузить" сохраненную вами палитру. |
|
|
|
1. Самое главное - не вставлять в
одну страничку много больших изображений. Например, когда вы делаете
фотоальбом, то лучше дать много маленьких картинок, нажав на которые
читатель сможет посмотреть большую. Хочу заметить, что исправление в
HTML-странице параметров WIDTH и HEIGHT, отвечающих за отображаемый размер
картинки, практически ничего не приносит. Картинка действительно будет
выглядеть маленькой, но грузиться будет так же долго. Кстати, параметры
WIDTH и HEIGHT должны обязательно присутствовать, чтобы броузер мог
отображать страничку, даже не дождавшись полной загрузки картинок. Для
уменьшения изображения в меню PHOTOSHOP выберите "Изображение" - "Размер
изображения" и введите другой размер. Как я писал выше, пункт "пропорции"
должен быть отмечен галочкой, а пункт "размер файла" - нет.
2. Никогда не масштабируйте (не изменяйте размер) картинки, состоящей из сплошных цветов. При изменении масштаба PHOTOSHOP подбирает цвета таким образом, чтобы создать плавные переходы между границами областей. Из-за этого размер файла может вырасти в 2-10 раз. Используйте подобные картинки, не меняя их размера. В некоторых пакетах, например, COREL GALLERY (галерея клипартов, входящих в состав COREL DRAW), есть возможность задавать размер картинки, которую вы хотите получить. Тогда вам не придется перемасштабировать ее в программе PHOTOSHOP. 3. Если после изменения размера вам не понравился вид фотографии, не меняйте его прямо с полученной картинки. Она очень потеряет в качестве. Лучше отмените ваши действия (CTRL + Z) и проделайте операцию с оригинальным изображением. После изменения размера изображение станет немного размытым. В большинстве случае имеет смысл повысить резкость. 4. PHOTOSHOP 4-й версии по умолчанию записывает в любые картинки их маленькую версию, чтобы потом можно было понять содержимое файла без его открытия. Это, естественно, увеличивает их размер. Чтобы отключить эту функцию, снимите галочку с параметра "Сохранить миниатюру" при сохранении. 5. Еще раз хочу напомнить то, о чем говорил выше: если в картинке есть текст - забудьте про JPEG. 6. В большинстве случаев старайтесь не делать картинки размером, превышающим 10 килобайт. В случае формата GIF, если картинка получилась больше 10 килобайт, советую сохранить ее в режиме "INTERLACED". Тогда она будет появляться на страничке постепенно, по мере загрузки - из размытого состояния постепенно переходя в четкое. И читатель не будет нервничать, дожидаясь ее загрузки. Между тем это увеличивает размер картинки всего на 1-2%. Для JPEG есть похожая опция - "PROGRESSIVE JPEG". Но ее не поддерживают броузеры ранних версий. Сохранить JPEG-файл в таком формате можно, например, с помощью SMART SAVER, речь о котором пойдет ниже. Старайтесь всегда давать картинкам названия (тег ALT=""). Посетитель странички сам решит - дожидаться ему загрузки картинки или можно перескочить на следующую страничку. Кстати, этот тег используют некоторые поисковые системы, придавая тексту заголовков значительный вес. Если вы никак не можете уложиться в лимит 30-40 килобайт на страницу - создайте упрощенную версию страниц для нетерпеливых посетителей (а их будет большинство). 7. Еще один совет по сохранению файлов. Не меняйте режимы и качество оригинальной картинки, а "играйте" с ее копией. Чтобы сделать копию, нажмите в меню "Изображение" - "Создать копию". Это даст вам возможность потом вернуться к оригинальному изображению, если вы сделаете слишком много изменений и результат вам не понравится. |
|
|
|
Для градиентной корректировки цвета можно использовать adjustment layers. В результате
мы получаем возможность создавать маски (подробнее об этом ниже), изменять степень
влияния наших настроек на исходное изображение, изменять способ наложения, включать-выключать их,
т.е. делать практически все, что вздумается в любой момент работы над изображением.
Для этого в палитре Layers (слои), в нижней ее части, нажмем на кнопочку "create new fill or adjustment layers"
и из выпавшего списка выберем пункт Levels (Уровни).
Мы увидим гистограмму, показывающую распределение яркостей в нашем изображении.
Слева находятся тени, справа - света. Как видим, наше изображение имеет больше темных деталей, чем светлых ("горб" гистограммы смещен влево). Двигая три ползунка внизу гистограммы, можно изменять распределение яркостей соответсвенно в тенях, средних тонах и светах. Сдвиг влево приводит к осветлению, вправо - к затемнению. Для исключения влияния на всю картинку выберем инструмент Brush, черный цвет, и начнем закрашивать те области, где изменения цвета не должно быть. |
|
|